3 打开示例FXML文件
本章将向您展示如何使用NetBeans IDE的打开命令或使用Scene Builder的打开命令,在JavaFX Scene Builder窗口中打开IssueTrackingLite.fxml示例文件。
在熟悉了JavaFX概念和JavaFX Scene Builder用户界面之后,开始使用JavaFX Scene Builder构建一个FXML布局。打开已完成的IssueTrackingLite.fxml文件,查看最终的IssueTrackingLite GUI布局。可以使用以下方法之一:
-
按照使用NetBeans IDE项目窗口的步骤,打开
IssueTrackingLite示例NetBeans项目,并双击IssueTrackingLite.fxml文件的节点以调用JavaFX Scene Builder。 -
按照使用JavaFX Scene Builder打开命令的步骤,在独立的Scene Builder工具中打开
IssueTrackingLite.fxml示例文件。
本教程中已经提供了控制器源文件和用于此教程的层叠样式表(CSS)文件。这些文件已经与IssueTrackingLite示例NetBeans项目放在同一个项目文件夹中,该文件夹将包含新的FXML文件。
使用NetBeans IDE的项目窗口
使用NetBeans IDE的项目窗口打开已完成的IssueTrackingLite.fxml示例布局文件:
-
通过双击NetBeans IDE 8.0快捷方式或选择开始,然后所有程序,然后NetBeans,最后NetBeans IDE 8.0在Windows平台上启动NetBeans IDE。在Mac OS X平台上,双击NetBeans IDE 8.0应用程序图标。
-
从菜单栏中选择文件,然后选择打开项目。
-
从打开项目对话框中,转到您提取
IssueTrackingLite示例文件的目录,并打开IssueTrackingLite项目。 -
在项目窗口中,展开IssueTrackingLite,Source Packages和issuetrackinglite节点。双击IssueTrackingLite.fxml节点以在JavaFX Scene Builder中打开文件。
注意:
如果
IssueTrackingLite.fxml文件在IDE源代码编辑器中打开而不是在Scene Builder窗口中打开,可能意味着IDE不知道您的Scene Builder安装。要验证,请从NetBeans IDE主菜单中选择工具,然后选择选项。在选项窗口中,点击Java选项卡,然后点击JavaFX选项卡。如果NetBeans知道您的Scene Builder安装,Scene Builder主目录将被列出。如果没有列出,请参阅准备本教程章节以了解继续本教程之前的要求。JavaFX Scene Builder工具的主窗口显示,其中打开了
IssueTrackingLite.fxml文件,如图3-1所示。图3-1 在JavaFX Scene Builder窗口中打开的已完成的IssueTrackingLite.fxml
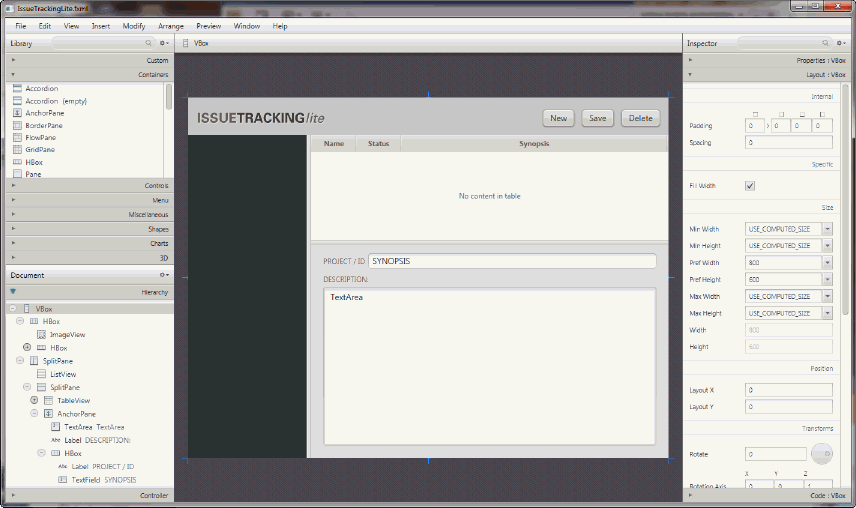
"图3-1 在JavaFX Scene Builder窗口中打开的已完成的IssueTrackingLite.fxml"的描述
-
将文件另存为不同的名称,以便创建自己的FXML布局文件。从菜单栏中选择文件,然后选择另存为。在文件名文本字段中输入
IssueTrackingLiteComplete.fxml,然后点击保存。保持JavaFX Scene Builder窗口打开,以便与即将创建的布局版本进行比较。 -
在IDE的项目窗口中,右键单击IssueTrackingLite.fxml文件的节点,然后选择删除,以便您可以使用相同的文件名来构建FXML布局。在确认对象删除对话框中,点击是。
使用JavaFX Scene Builder打开命令
直接从独立的JavaFX Scene Builder窗口打开已完成的样本FXML文件。
-
通过双击JavaFX Scene Builder 2.0快捷方式或选择开始,然后所有程序,然后JavaFX Scene Builder,最后JavaFX Scene Builder 2.0在Windows平台上启动JavaFX Scene Builder。在Mac OS X平台上,双击JavaFX Scene Builder 2.0应用程序图标。
-
从菜单栏中选择文件,然后选择打开。
-
从打开FXML对话框中,转到您提取
IssueTrackingLite样本文件的文件夹,并打开IssueTrackingLite,src和issuetrackinglite文件夹。 -
双击IssueTrackingLite.fxml文件。
IssueTrackingLite.fxml文件在内容面板中打开,如图3-1所示。 -
使用不同的名称保存文件,以便您可以使用IssueTrackingLite应用程序识别的原始文件名创建自己的FXML布局文件。
-
从菜单栏中选择文件,然后选择另存为。
-
在文件名文本字段中输入
IssueTrackingLiteComplete.fxml,然后点击保存。
-

