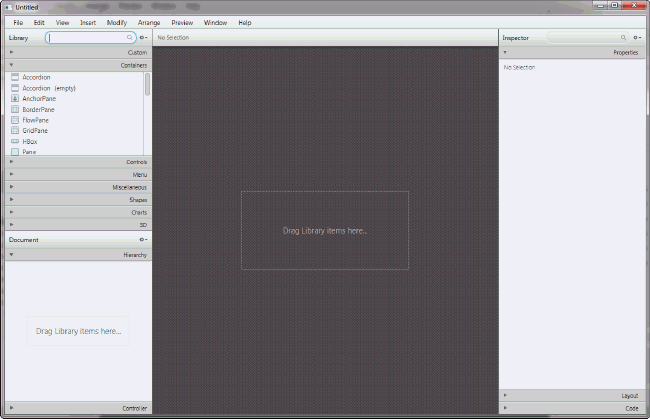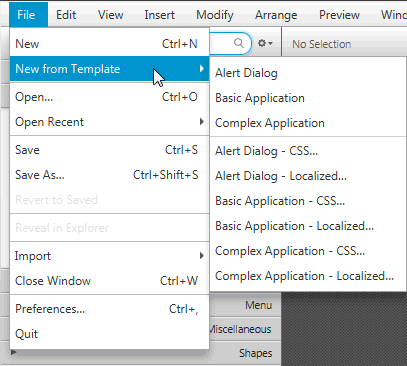2 启动Scene Builder
本章介绍如何启动JavaFX Scene Builder以及如何打开现有的FXML文件,例如可下载的Scene Builder示例中提供的IssueTrackingLite示例。
您可以通过以下方法之一启动独立版本的JavaFX Scene Builder:
-
在Windows 7或更早版本的平台上,执行以下步骤之一:
-
双击JavaFX Scene Builder 2.0桌面图标。
-
选择开始,然后选择所有程序,然后选择JavaFX Scene Builder,最后选择JavaFX Scene Builder 2.0。
-
-
在Windows 8平台上,使用搜索框并键入
JavaFX Scene Builder 2.0的任何部分来定位它。或者,使用应用程序视图从已安装应用程序列表中定位JavaFX Scene Builder。 -
在Mac OS X平台上,双击应用程序文件夹中的JavaFX Scene Builder 2.0快捷方式。
-
在Ubuntu平台上,安装Scene Builder后,它将出现在Dash桌面搜索实用程序中。或者,您可以从/opt/JavaFXSceneBuilder2.0/JavaFXSceneBuilder2.0启动Scene Builder可执行文件。
您看到的初始窗口是主窗口,如图2-1所示。它显示一个空白且无标题的FXML文件。
元素是您可以添加到内容面板并在JavaFX Scene Builder中编辑应用程序的GUI布局时进行操作的主要可视对象。元素可以从预定义的GUI元素库面板拖动到内容或层次结构面板上。您还可以对元素进行分组,以便可以同时为多个元素分配属性和布局值。
在Scene Builder中,您还可以通过以下步骤之一从菜单栏打开现有的FXML文档:
-
从文件菜单中选择打开。
-
从文件菜单中选择最近打开,然后从最近打开的FXML文件列表中选择文件。
您还可以使用以下步骤在打开的Scene Builder窗口中打开一个新的FXML文件:
-
从文件菜单中选择新建。
-
从文件菜单中选择从模板新建,然后从可用的FXML模板列表中选择,如图2-2所示。
为了说明目的,使用包含在JavaFX Scene Builder示例包中的IssueTrackingLite.fxml示例文件。
-
转到您提取
javafx_scenebuilder_samples-2_0.zip文件的位置。 -
展开IssueTrackingLite、src和issuetrackinglite文件夹。
-
打开
IssueTrackingLite.fxml文件。
如果您正确安装了Scene Builder,该文件将在Scene Builder中打开。
您还可以使用Scene Builder与Java IDE(如NetBeans IDE、Eclipse或IntelliJ IDEA)之一一起使用,创建一个新的FXML文件或打开一个现有的文件。请参阅使用Java IDEs使用JavaFX Scene Builder了解更多信息。