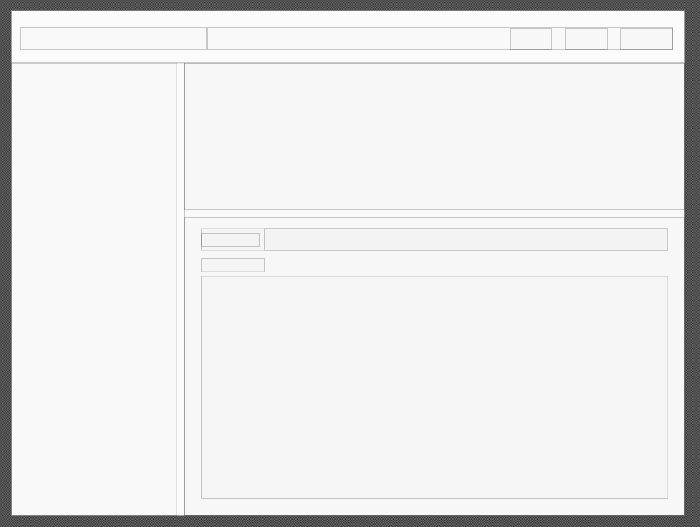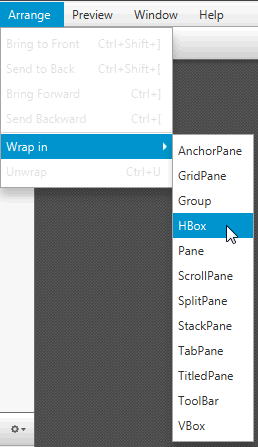4 使用菜单栏命令
本章介绍了从Scene Builder主菜单栏中可用的命令。
菜单栏显示了您可以在FXML布局文件中执行的命令菜单。下面的章节描述了从菜单栏选择命令时可用的子命令列表。 表4-1描述了文件命令的子命令。
注意:
下表中显示的快捷键适用于Windows平台。在Mac OS X平台上,请将Ctrl键替换为Cmd键以使用相应的快捷键。
表4-1 文件子命令列表
| 命令(快捷键) | 描述 |
|---|---|
|
新建 (Ctrl+N) |
创建一个新的FXML文件并在一个独立的Scene Builder窗口中打开它。 |
|
从模板新建 |
使用可用的模板之一创建一个新的FXML布局:警告对话框、基本应用程序、复杂应用程序、警告对话框 - CSS、警告对话框 - 本地化、基本应用程序 - CSS、基本应用程序 - 本地化、复杂应用程序 - CSS 和复杂应用程序 - 本地化布局。 |
|
打开 (Ctrl+O) |
从打开FXML对话框中选择要打开的现有FXML文件。 |
|
最近打开 |
从最近打开的FXML文件列表中选择要打开的文件。 |
|
保存 (Ctrl+S) |
保存自上次保存操作以来所做的更改。如果是一个新的FXML文档,会提示您提供新的文件名。如果是一个现有的FXML文件,当前文件名将保留。 |
|
另存为 (Ctrl+Shift+S) |
保存当前正在工作的FXML文件,并选择将更改保存到不同的文件。 |
|
恢复到已保存的状态 |
撤消自上次保存操作以来所做的更改。 |
|
在资源管理器中显示 (Windows), |
打开一个本地文件浏览器,显示包含当前FXML文件的文件夹,并提供打开文件的机会。 |
|
导入 |
导入现有的图像、FXML或媒体文件。 导入 > FXML 命令将导入文件的内容插入到当前正在工作的FXML文件中。 图像或媒体文件应从项目源目录中导入到Scene Builder中。如果您要导入的图像或媒体文件位于项目源目录之外的其他位置,您需要移动或复制该文件。Scene Builder不会为您复制导入的图像或媒体文件。它使用相对于当前正在工作的FXML文件位置的路径来链接导入的媒体或图像文件。因此,如果导入的图像或媒体文件的相对位置在运行时不同,那么您的FXML文件可能无法正确加载。您需要确保所有导入的文件在IDE中正确打包,并且它们在运行时和编辑时的相对位置相同。 实现这一点的最简单方法是只导入已位于项目源目录下的图像或媒体文件,并指示您的IDE将这些文件包含在打包中,这通常是默认操作。 |
|
包含 |
插入FXML、编辑已包含的文件或显示已包含的文件。 插入FXML命令将一个fx:include结构插入到您的FXML文档中。 编辑已包含的文件命令允许您编辑任何由所选元素的fx:include语句引用的导入或包含的FXML文件。当您编辑一个已包含的FXML文件时,会打开一个新的JavaFX Scene Builder窗口。您在已包含的FXML文件中保存的更改会反映在您打开已包含的FXML文件的FXML布局文件中。 显示已包含的文件命令会打开一个本地文件浏览器,显示包含文件的文件夹。 |
|
关闭窗口 (Ctrl+W) |
关闭当前窗口。如果有未保存的更改,关闭窗口前会提示您先保存文件。所有其他活动窗口保持打开状态,直到关闭它们或退出工具。 |
|
首选项 (Ctrl+,) |
设置工具中某些属性的首选值。您可以更改根容器的宽度和高度的默认值、工具背景图像、对齐指南和拖放/父级环的颜色、Scene Builder工具的主题、层次结构和库面板的默认显示模式、CSS分析器列的显示顺序以及“打开”>“最近项目”命令中要列出的文件数。您可以通过单击重置为内置默认值来重置为默认值。 |
|
退出 |
退出工具。所有打开的Scene Builder窗口都将关闭。您将被提示保存任何未保存的更改。 |
选择编辑命令菜单会显示子命令,使您能够选择当前FXML布局中上一次操作的撤销或重做命令。此外,您还可以选择在内容或层次结构面板中对所选元素应用的剪切、复制、粘贴、粘贴到、复制和删除命令。剪切、复制和粘贴命令使用本地编辑器和剪贴板,除非选择了文本字段元素。这意味着当您复制或剪切一个元素并将其粘贴到文本编辑器中时,实际上复制和粘贴的是定义了包装所选元素及其所有子元素的Group元素的FXML代码。如果焦点在文本字段元素上,则选择、复制和粘贴命令将从文本字段元素执行和到文本字段元素执行。使用粘贴到命令时,您需要首先选择要将项目粘贴到的位置,然后再选择粘贴到命令。
选择全选命令可选择FXML布局中的所有元素,而取消选择命令取消选择任何已选择的元素。选择父级命令可选择所选元素的父容器。选择下一个和上一个命令允许您分别选择层次结构中的下一个和上一个元素。
选择修剪文档至选择命令可删除层次结构面板中选定行之前的所有元素。当选择修剪文档至选择命令且所选元素为容器元素时,所选容器元素将成为FXML文档的新根节点容器。
表4-2描述了从菜单栏选择查看命令时可用的子命令。
表4-2 视图子命令列表
| 命令(快捷键) | 描述 |
|---|---|
|
内容 (Ctrl+0) |
将焦点放在内容面板上。 |
|
属性 (Ctrl+1) |
打开检查器面板的属性部分,并将当前焦点放在上面。 |
|
布局 (Ctrl+2) |
打开检查器面板的布局部分,并将焦点放在上面。 |
|
代码 (Ctrl+3) |
打开检查器面板的代码部分,并将焦点放在上面。 |
|
隐藏/显示库 (Ctrl+4) |
隐藏或显示当前窗口左侧的库面板。如果文档面板仍可见,则自动调整以占据窗口左侧的整个区域。如果文档面板不可见,则内容面板自动调整以占据窗口左侧的剩余区域。 |
|
隐藏/显示文档 (Ctrl+5) |
隐藏或显示文档面板。如果库面板仍可见,则自动调整以占据窗口左侧的整个区域。如果库面板不可见,则内容面板自动调整以占据窗口左侧的剩余区域。 |
|
显示/隐藏 CSS 分析器 |
显示或隐藏 CSS 分析器面板。该面板出现在窗口底部。 |
|
隐藏/显示左侧面板 (Ctrl+7) |
隐藏或显示窗口左侧的面板。无论文档面板还是库面板在上次执行隐藏左侧面板命令时是否是唯一的左侧面板,显示左侧命令都会显示两个面板。 |
|
隐藏/显示右侧面板 (Ctrl+8) |
隐藏或显示窗口右侧的检查器面板。 |
|
显示/隐藏轮廓 (Ctrl+E) |
显示或隐藏整个布局中每个元素的轮廓,如图 4-1 所示。轮廓显示每个元素的 LayoutBounds 属性。有关 javafx.scene 包中 Node 类的 LayoutBounds 属性的更多信息,请参阅 API 文档。 |
|
显示/隐藏示例数据 |
显示或隐藏与元素相关联的示例数据,例如树视图。示例数据不会保存在FXML布局文件中。 |
|
禁用/启用对齐指南 |
禁用或启用帮助您将元素与其他元素对齐的对齐指南。 |
|
缩放 |
提供一个下拉列表,其中包含您可以将当前布局缩放到的百分比值。 |
|
显示示例控制器框架 |
打开一个窗口,显示可以用来为您正在构建的FXML布局创建控制器类的示例框架代码。 |
从菜单栏中选择插入命令,以便选择GUI元素,例如容器、控件、菜单内容、形状、图表、自定义组件、3D和其他元素,将其添加到当前的FXML布局中。这些GUI元素与库面板中可用的GUI元素相同。如果当前布局中没有选择任何现有的GUI元素,则新元素的插入点位于内容面板的中心。如果在选择插入命令之前选择了一个元素,则新添加的元素会略微偏离一侧,但会覆盖所选元素。插入子菜单仅显示可以插入到所选元素或容器中的有效GUI控件。
选择修改命令时显示的子命令在表4-3中进行了描述。
表4-3 修改子命令列表
| 命令(快捷键) | 描述 |
|---|---|
|
适应父容器(Ctrl+K) |
将选定的元素调整大小以填充其父容器所占据的区域。该元素还会锚定到父容器的每个边缘。此功能仅在父容器为AnchorPane元素时可用。 |
|
使用计算大小(Ctrl+Shift+K) |
将选定元素的布局属性值重置为默认值。布局属性的最小宽度、最小高度、首选宽度、首选高度、最大宽度或最大高度使用USE_COMPUTED_SIZE值。(有关更多信息,请参阅javafx.scene.layout包中Region类的API文档) |
|
网格面板 |
显示用于处理所选网格面板组件的所有可用子命令。您可以删除、移动、添加或调整所选网格面板中的行或列。 |
|
添加效果 |
将效果(如阴影或反射)应用于布局中所选元素或元素组。效果编辑器允许您为对象设置一系列效果。 |
|
添加弹出控件 |
向布局中所选元素添加上下文菜单或工具提示元素。请注意,添加的弹出控件只能在层次结构面板中选择。 |
|
场景大小 |
从预定义尺寸列表中选择设置屏幕大小。 |
使用显示在图4-2中的排列菜单,将选定的元素置于最前面、发送到后面,或向前或向后移动。选择包装子命令将选定的元素放入可用的容器之一,例如Anchor Pane、HBox或Grid Pane容器。 取消包装命令将删除当前选定的容器,但保留其中的GUI元素。
从菜单栏选择预览命令时显示的子命令在表4-4中描述。
表4-4 预览子命令列表
| 命令(快捷键) | 描述 |
|---|---|
|
在窗口中显示预览(Ctrl+P) |
显示一个窗口,让您预览当前FXML代码部署后呈现的用户界面设计。 |
|
JavaFX主题 |
设置要在预览的FXML布局上使用的JavaFX主题。下拉列表显示可用的选择。 |
|
场景样式表 |
打开一个子菜单,显示命令,使您可以添加一个新的样式表,将其应用于当前布局,从使用的样式表列表中删除样式表,或在为样式表文件类型指定的单独编辑器窗口中打开现有样式表。布局会立即更新。 |
|
国际化 |
允许您设置、删除或在本地文件浏览器中显示资源文件。 |
|
预览大小 |
允许您将预览窗口的大小设置为预定义场景大小之一,作为FXML文档中定义的首选大小的替代。 |
选择窗口菜单会显示当前在JavaFX Scene Builder窗口中打开的FXML文件的名称列表。当您在列表中选择一个文件名时,该名称将被标记为勾号,并且相应的Scene Builder窗口将变为活动状态。
选择帮助,然后选择Scene Builder帮助会打开您的默认网络浏览器,并显示包含可用JavaFX Scene Builder文档的网站。选择关于Scene Builder命令会打开一个窗口,显示您正在使用的JavaFX Scene Builder的发布信息。