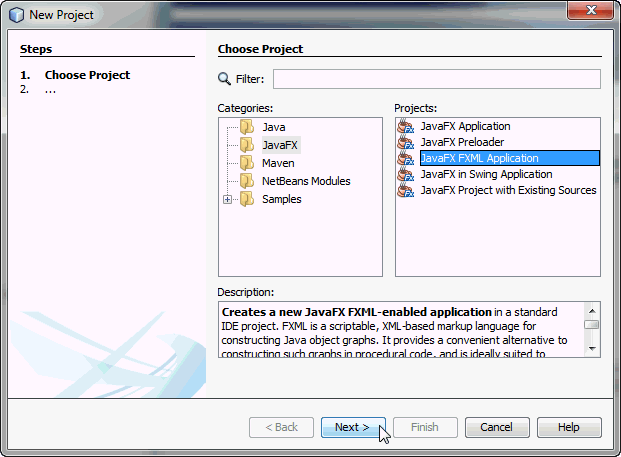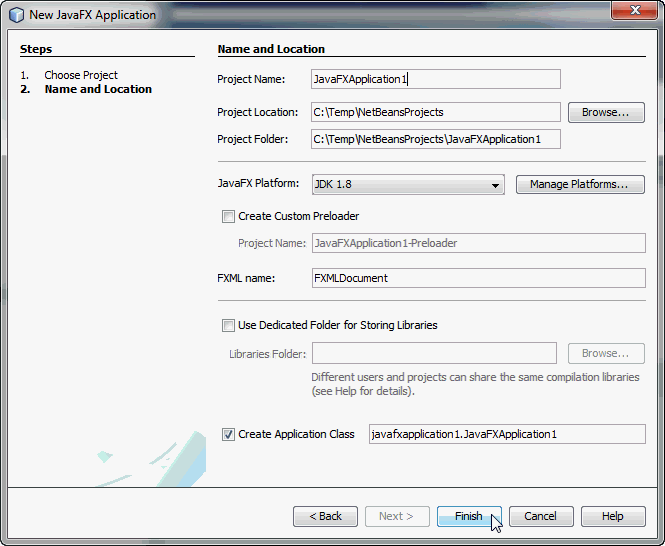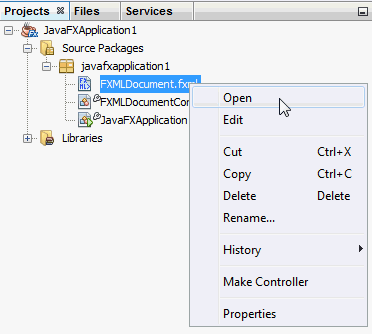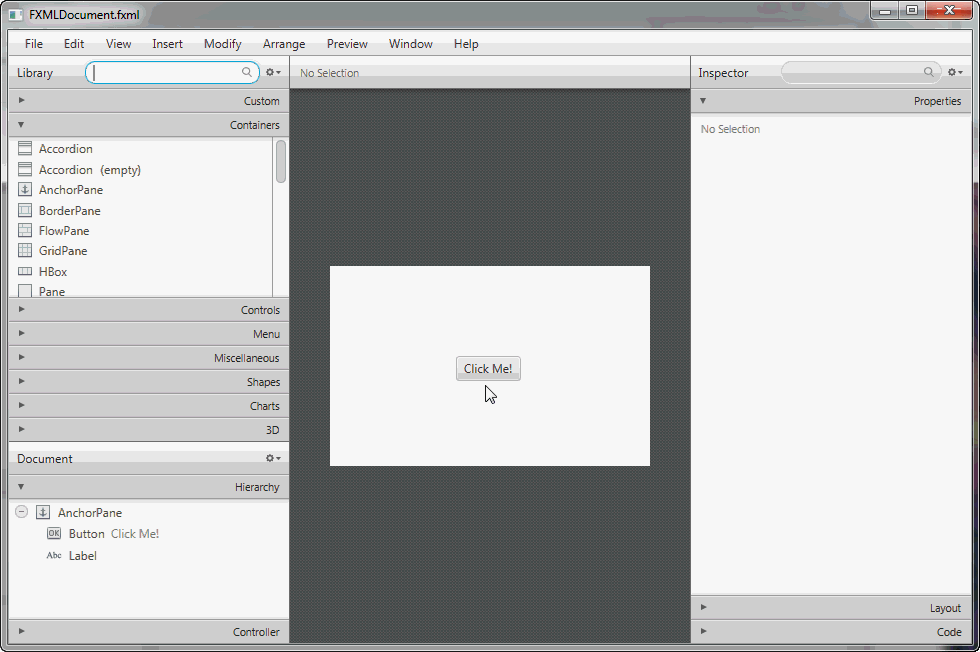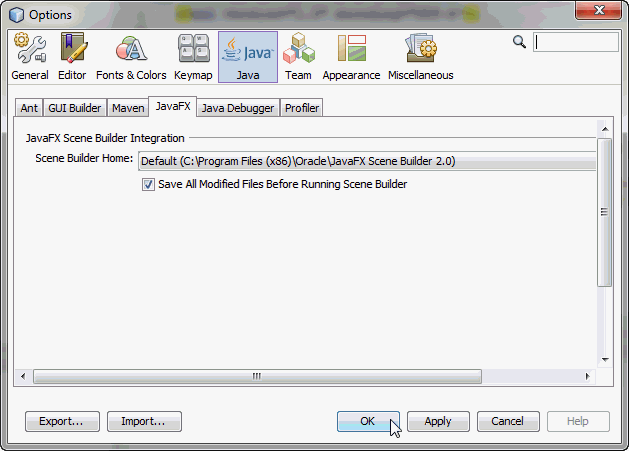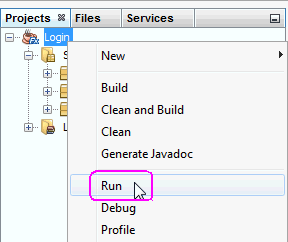2 使用Scene Builder与NetBeans IDE
本章介绍如何下载和安装NetBeans IDE,使用它创建一个新的JavaFX FXML项目,从IDE中启动Scene Builder,并运行Scene Builder示例应用程序。
JavaFX Scene Builder与NetBeans IDE的集成提供了最佳的开发工作流程。假设您在继续本章的其余部分之前已经安装了Scene Builder。请参阅JavaFX Scene Builder安装指南获取安装信息。
创建一个新的JavaFX FXML项目
在NetBeans IDE中,您可以使用新建向导创建一个新的JavaFX FXML应用程序,该应用程序基于一个FXML布局。创建项目后,您可以使用Scene Builder编辑FXML文件。
使用Scene Builder编辑FXML文件
您可以使用NetBeans IDE编辑器或通过使用Scene Builder打开来修改FXML文件。如果您将Scene Builder安装在非默认位置,请首先确保NetBeans IDE已配置该Scene Builder安装位置,方法是按照配置Scene Builder安装位置。
如图2-3所示,您可以选择打开使用Scene Builder工具编辑FXML文件,或选择编辑使用NetBeans FXML编辑器编辑FXML文件。
当您右键单击FXML文件的节点并选择打开时,NetBeans IDE会调用您系统上最新安装的Scene Builder,并显示Scene Builder窗口,如图2-4所示。您使用Scene Builder对FXML文件进行的更改将反映在文件中。
配置Scene Builder安装位置
如果您没有将Scene Builder安装在默认安装位置,请按照以下步骤让NetBeans IDE知道其位置:
-
从IDE的主菜单中,选择工具,然后选择选项。
在Mac OS平台上,从主菜单中选择NetBeans,然后选择首选项。 -
在选项窗口中,点击Java,然后点击JavaFX选项卡。
-
指定Scene Builder安装文件夹的位置,然后点击确定。
图2-5显示了JavaFX选项卡中Scene Builder安装路径。
与控制器源代码同步
NetBeans IDE的“制作控制器”功能允许您将在Scene Builder中对当前打开的FXML文件所做的修改与在NetBeans IDE中打开的控制器源代码进行同步。为了说明这个功能,按照以下步骤操作:
-
在Scene Builder窗口中,从库面板中拖动另一个Button控件到内容面板中。
-
在窗口右侧的代码面板中,为新按钮的
fx:id字段输入button2,为onAction方法输入一个新的方法名handleButtonAction2。 -
在主菜单中选择文件,然后选择保存。
-
在NetBeans IDE中,如果尚未打开刚刚编辑的
FXMLDocument.fxml文件的节点,请右键单击该节点,然后从上下文菜单中选择编辑。
注意,有一个错误标记表示handleButtonAction2未定义。 -
从IDE的主菜单中选择源代码,然后选择制作控制器。
在控制器源文件FXMLDocumentController.java中创建了@FXML private Button button2声明和新方法handleActionButton2的声明。如果您从Scene Builder的内容面板中删除一个元素,或者在Scene Builder中更新了fx:id值或方法名,请使用制作控制器命令。
下一步该去哪里
现在您已经熟悉了Scene Builder工具和NetBeans IDE之间的集成,请查看JavaFX Scene Builder用户指南以了解更多可用的Scene Builder功能。使用开始使用JavaFX Scene Builder中描述的步骤创建一个简单的问题跟踪应用程序。
您还可以尝试使用Scene Builder发布的示例应用程序。这些示例是NetBeans项目,这意味着在NetBeans IDE中打开后可以直接编译和运行。
-
从Java SE下载页面的附加资源部分下载Scene Builder示例包,网址为
http://www.oracle.com/technetwork/java/javase/downloads/index.html。 -
解压缩
javafx_scenebuilder_samples-2_0.zip文件。 -
从NetBeans IDE中打开刚刚解压缩的示例NetBeans项目。
-
在IDE的项目窗口中右键单击项目节点,选择运行,如图2-6所示。