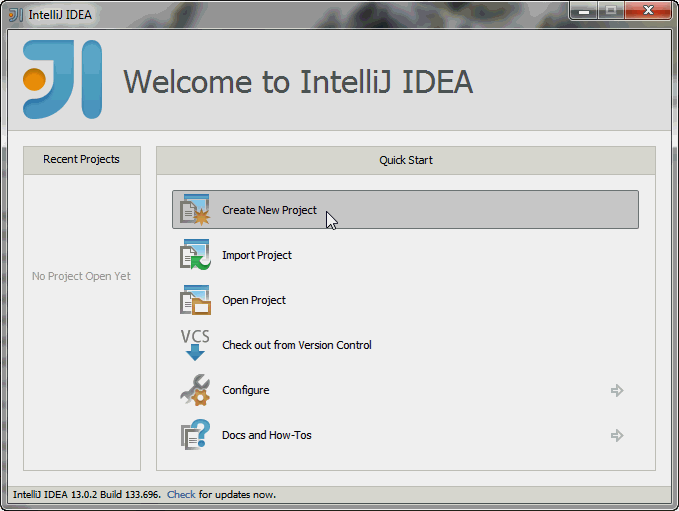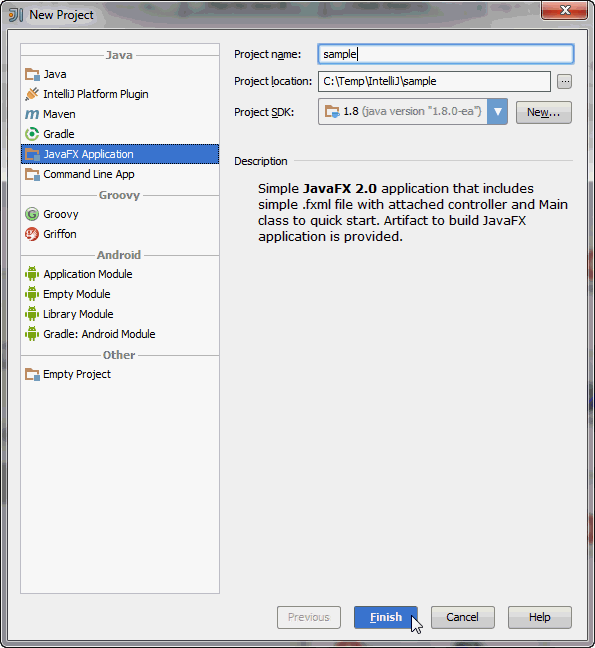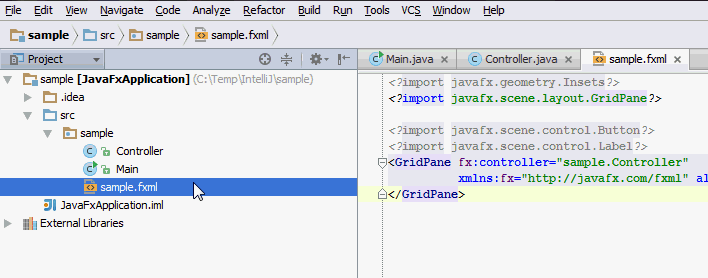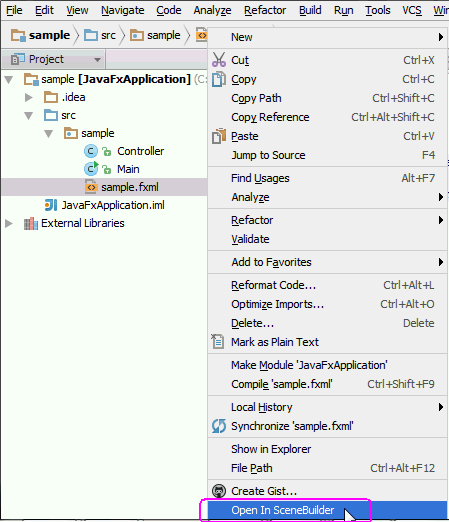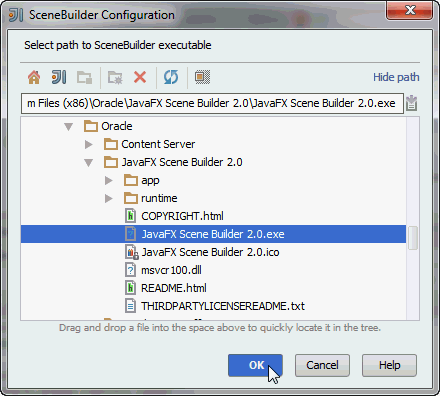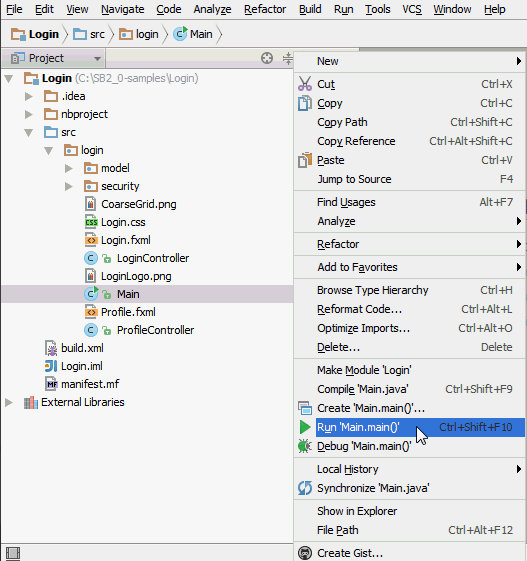4 使用Scene Builder与IntelliJ IDEA
本章介绍如何下载和使用JavaFX 2插件,该插件提供了与IntelliJ IDEA 13 Community Edition的JavaFX集成。
JavaFX 2插件使您能够创建一个新的JavaFX应用程序项目,在IDE中启动Scene Builder,并运行Scene Builder登录示例应用程序。假设您在继续本章的其余部分之前已经安装了Scene Builder。请参阅JavaFX Scene Builder安装指南获取安装信息。
下载和安装IntelliJ IDEA
使用http://www.jetbrains.com/idea/download/中的信息下载和安装包含JavaFX插件的最新IntelliJ IDEA 13版本。
从IntelliJ IDE启动Scene Builder
在新创建的JavaFX应用程序模板中,包含了sample.fxml文件,您可以使用Scene Builder打开并编辑该文件。
-
在项目选项卡中,右键单击
sample.fxml文件,然后选择在Scene Builder中打开,如图4-4所示。 -
在Scene Builder配置对话框中,第一次尝试从IntelliJ IDEA中打开Scene Builder时,指定Scene Builder安装路径,然后点击确定,如图4-5所示。
-
使用JavaFX Scene Builder用户指南文档了解更多可用的Scene Builder功能,以及使用JavaFX Scene Builder入门教程创建一个简单的问题跟踪应用程序。
从这里开始
现在您已经熟悉了Scene Builder工具和IntelliJ IDEA之间的集成,请查看JavaFX Scene Builder用户指南以了解更多可用的Scene Builder功能。此外,使用JavaFX Scene Builder入门教程创建一个简单的问题跟踪应用程序。
您还可以尝试运行Scene Builder发布的示例应用程序。这些示例是Netbeans项目,因此请使用下面的信息来学习如何使用IntelliJ IDEA使用其中一个示例。
从IntelliJ IDEA运行Scene Builder示例
按照以下步骤运行包含在JavaFX Scene Builder示例包中的登录示例:
-
确保您已经从Java SE下载页面的附加资源部分下载了JavaFX Scene Builder示例包文件,并解压其内容。
-
从IntelliJ IDEA主窗口中,点击文件,选择导入项目。
-
导航到您解压JavaFX Scene Builder示例的位置,展开Login示例文件夹。选择src文件夹,然后点击确定。
-
在导入项目向导中,保持选择“从现有源代码创建项目”选项,然后点击下一步。
-
如果项目名称字段没有填写,请在项目名称字段中输入
Login,然后点击下一步。 -
保持导入项目向导中的其余默认选择和值,并继续点击下一步,直到看到完成按钮。点击完成。
-
选择在当前窗口中打开新项目或打开一个新窗口。
新的Login项目将在项目选项卡中打开。 -
在项目选项卡中,右键单击Login项目的Main类节点,选择运行Main.main(),如图4-6所示。
Login示例应用程序的窗口将显示在IDEA窗口之上,类似于图3-10所示。