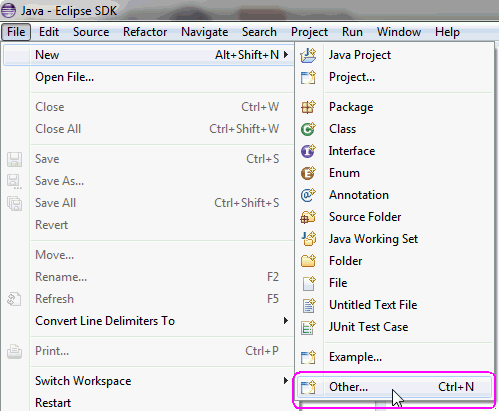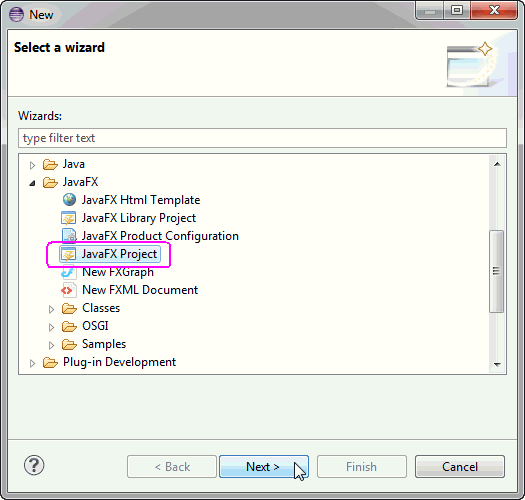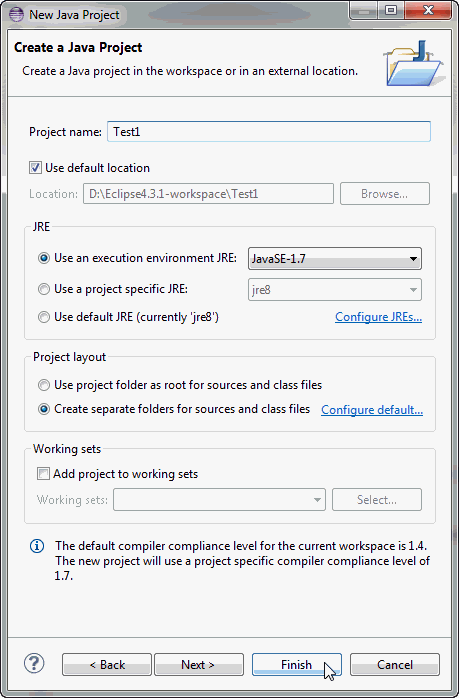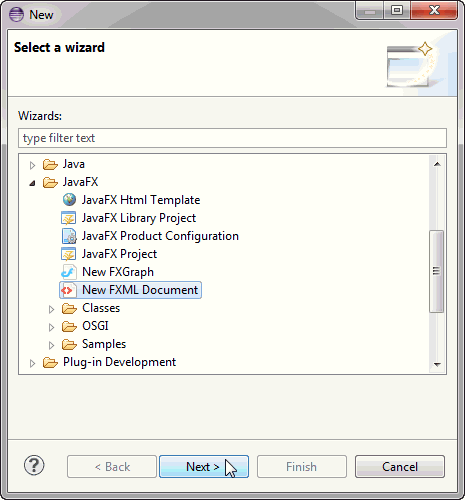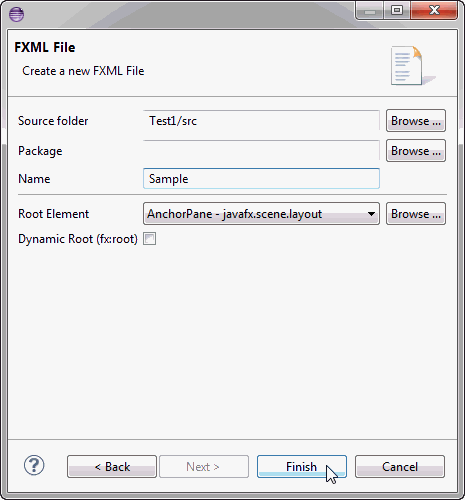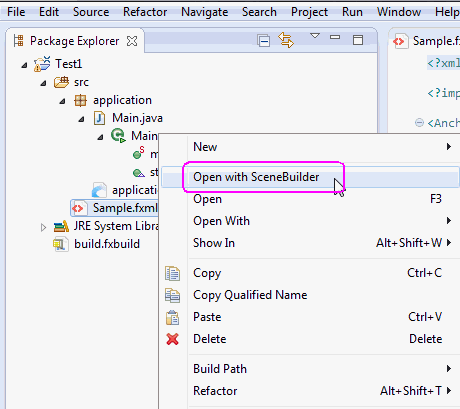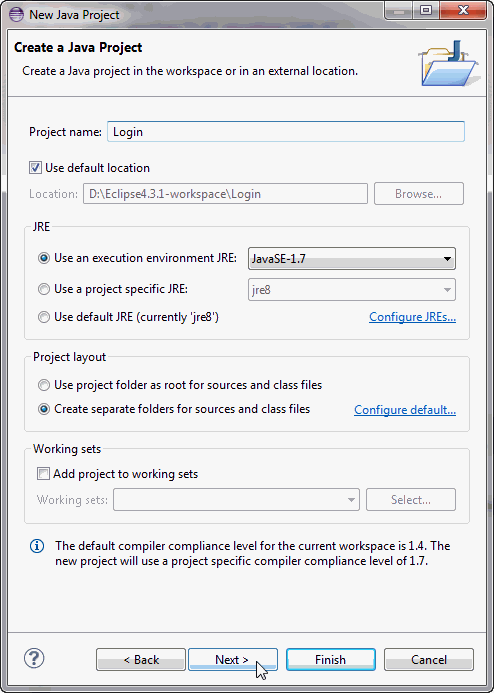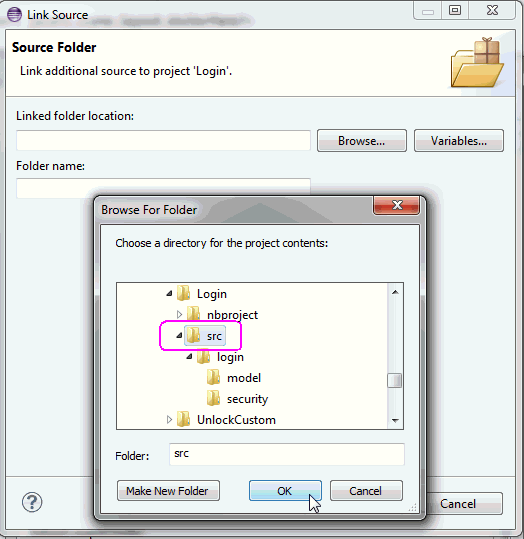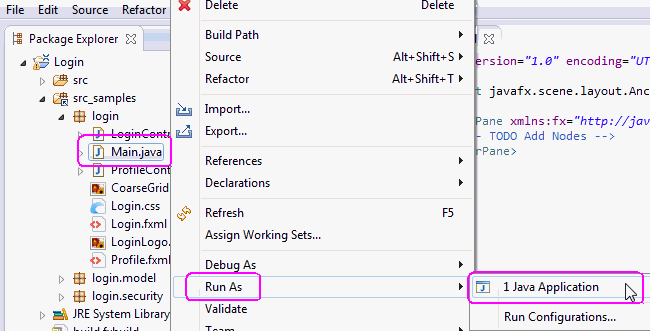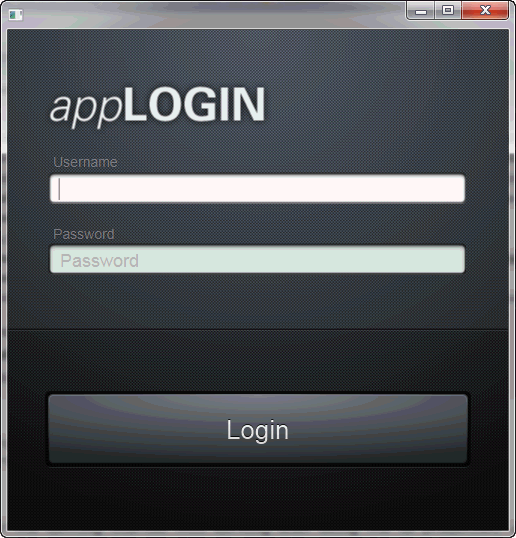3 使用Scene Builder与Eclipse IDE登录
本章介绍如何下载和安装e(fx)clipse工具,该工具使您能够在Eclipse IDE中创建一个新的JavaFX FXML项目,从IDE内部启动Scene Builder,并运行Scene Builder示例应用程序。
JavaFX与Eclipse IDE的集成是通过e(fx)clipse工具提供的。假设您在继续本节的其余部分之前已经安装了Scene Builder。请参阅JavaFX Scene Builder安装指南获取安装信息。
下载和安装e(fx)clipse
请访问http://www.eclipse.org/efxclipse/install.html了解有关下载和安装e(fx)clipse工具与您的JavaFX Scene Builder安装的可用选项的信息。
注意:
本章中的信息基于预配置的Eclipse 4.3.1 SDK与e(fx)clipse 0.9.0.201401250805版本。
创建一个新的JavaFX FXML项目
要使用Eclipse创建一个新的JavaFX FXML项目,首先必须创建一个新的JavaFX项目,然后在该JavaFX项目中添加一个新的FXML文档。
-
从Eclipse IDE的主菜单中,选择文件,选择新建,然后选择其他,如图3-1所示。
-
从新建对话框中,展开JavaFX文件夹,选择JavaFX项目向导,如图3-2所示,然后点击下一步。
-
输入项目名称,指定要使用的JRE,并选择项目布局选项。点击完成完成项目创建,如图3-3所示。
-
现在创建一个新的FXML文档。
-
在包资源管理器中右键点击Test1文件夹。
-
选择新建,然后选择其他。
-
在新建对话框中展开JavaFX文件夹,然后选择新建FXML文档,如图3-4所示。点击下一步
-
-
在FXML文件对话框中,按照以下步骤完成新建FXML文档的创建:
-
如果没有自动设置为
Test1 /src,请点击浏览来指定源文件夹的值。导航到刚刚创建的JavaFX项目的src文件夹。将包字段保持不变。 -
在名称字段中,输入FXML文件的名称
Sample,如图3-5所示。 -
如果尚未设置,请点击浏览并从“查找预加载器”对话框中选择一个项目作为FXML文档的根元素。默认值为AnchorPane。
-
取消选择动态根。这是给想要管理自定义类型的高级用户使用的。
-
点击完成关闭对话框。
现在您可以完成JavaFX FXML布局的创建。
-
使用Scene Builder编辑FXML文件
您可以使用Eclipse FXML编辑器或通过打开文件使用JavaFX Scene Builder工具来编辑FXML文件:
-
在IDE的Package Explorer选项卡中,展开Test1和src文件夹。
-
右键单击
Sample.fxml文件的节点,选择使用Scene Builder打开,如图3-6所示。
Scene Builder将打开一个单独的窗口,并在内容面板区域显示Sample.fxml布局。您可能需要增加内容面板中默认的AnchorPane的大小。您可以开始添加控件。 -
使用JavaFX Scene Builder用户指南了解更多可用的Scene Builder功能和开始使用JavaFX Scene Builder创建一个简单的问题跟踪应用程序。
从这里开始
现在您已经熟悉了Scene Builder工具和Eclipse IDE之间的集成,请查看JavaFX Scene Builder用户指南以了解更多可用的Scene Builder功能。按照使用JavaFX Scene Builder入门教程中描述的步骤创建一个简单的问题跟踪应用程序。
您还可以尝试使用Scene Builder发布的示例应用程序。这些示例是Netbeans项目,因此请使用以下信息了解如何在Eclipse IDE中使用示例。
使用Eclipse IDE中的Scene Builder示例
使用以下信息来使用Scene Builder示例。登录应用程序用于说明目的。
-
确保您已从Java SE下载页面的附加资源部分下载了JavaFX Scene Builder示例包文件,网址为
http://www.oracle.com/technetwork/java/javase/downloads/index.html,并解压其内容。 -
通过选择文件,然后选择新建,再选择其他,创建一个新的JavaFX项目。
-
在新建向导中,展开JavaFX文件夹,选择JavaFX项目,然后点击下一步。
-
在新建Java项目对话框中,输入登录作为项目名称,如图3-7所示,然后点击下一步。
-
在Java设置对话框的详细信息部分,点击链接其他源选项。链接源对话框将显示。
-
在链接源对话框中,点击浏览,导航到Scene Builder登录示例应用程序的src文件夹的位置,然后点击确定,如图3-8所示。
注意:
忽略错误提示“该文件夹已经是源文件夹”,因为文件夹名称字段会自动填充
-
将文件夹名称文本字段中的默认值更改为
src_samples,或者您选择的任何文件夹名称,然后点击完成。 -
回到新建Java项目向导,点击完成。
-
运行登录示例,如图3-9所示:
-
在项目资源管理器窗口中,展开Login项目的
src_samples和login文件夹。 -
右键点击
Main.java源文件的节点。 -
选择Run As,然后选择Java Application。
登录应用程序显示如图3-10所示。
-