教程:使用NetBeans IDE学习Swing
本教程针对JDK 8编写。此页面描述的示例和实践不利用后续版本中引入的改进,可能使用已不再可用的技术。
请参阅Java语言更改,了解Java SE 9及以后版本中更新的语言特性摘要。
请参阅JDK发行说明,了解所有JDK版本的新功能、增强功能以及已删除或不推荐使用的选项。
设置CelsiusConverter项目
如果您之前使用过NetBeans IDE,那么本节的大部分内容都会很熟悉,因为大多数项目的初始步骤都是相似的。然而,以下步骤描述了特定于此应用程序的设置,所以请务必仔细遵循它们。
步骤1:创建一个新项目
要创建一个新项目,请启动NetBeans IDE,并从文件菜单中选择新建项目:
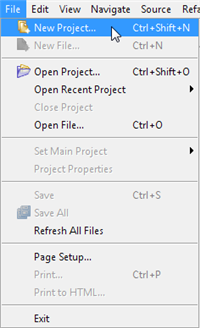
创建一个新项目
每个命令的键盘快捷键显示在每个菜单项的最右侧。NetBeans IDE的外观和感觉在不同平台上可能会有所不同,但功能将保持相同。
步骤2:选择通用 -> Java应用程序
然后,从类别列中选择通用,从项目列中选择Java应用程序:
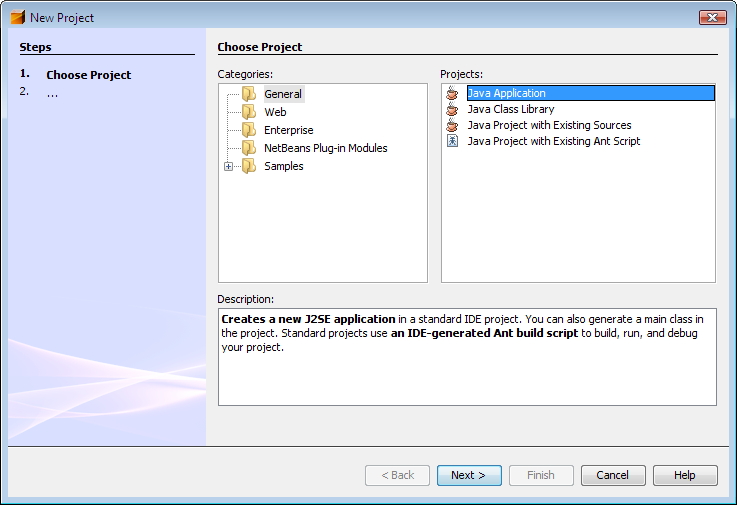
此图已经缩小以适应页面。
点击图片以查看其原始大小。
您可能会注意到在描述窗格中提到了“J2SE”,这是现在被称为“Java SE”平台的旧名称。按下标记为“下一步”的按钮继续。
步骤3:设置项目名称
现在将项目名称设置为“CelsiusConverterProject”。您可以将项目位置和项目文件夹字段保留为默认值,或者单击“浏览”按钮选择系统上的其他位置。
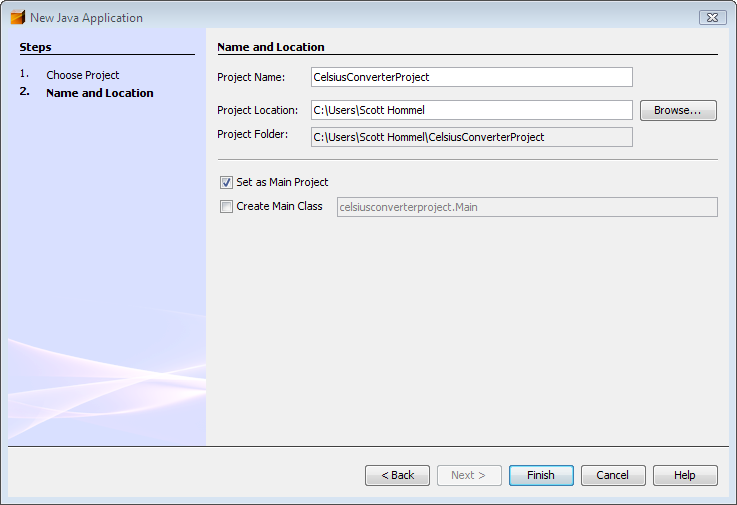
此图已经缩小以适应页面。
点击图片以查看其原始大小。
确保取消选中“创建主类”复选框;保留此选项选择会生成一个新的类作为应用程序的主入口点,但是我们的主GUI窗口(在下一步中创建)将担任此功能,因此不需要勾选此复选框。完成后点击“完成”按钮。
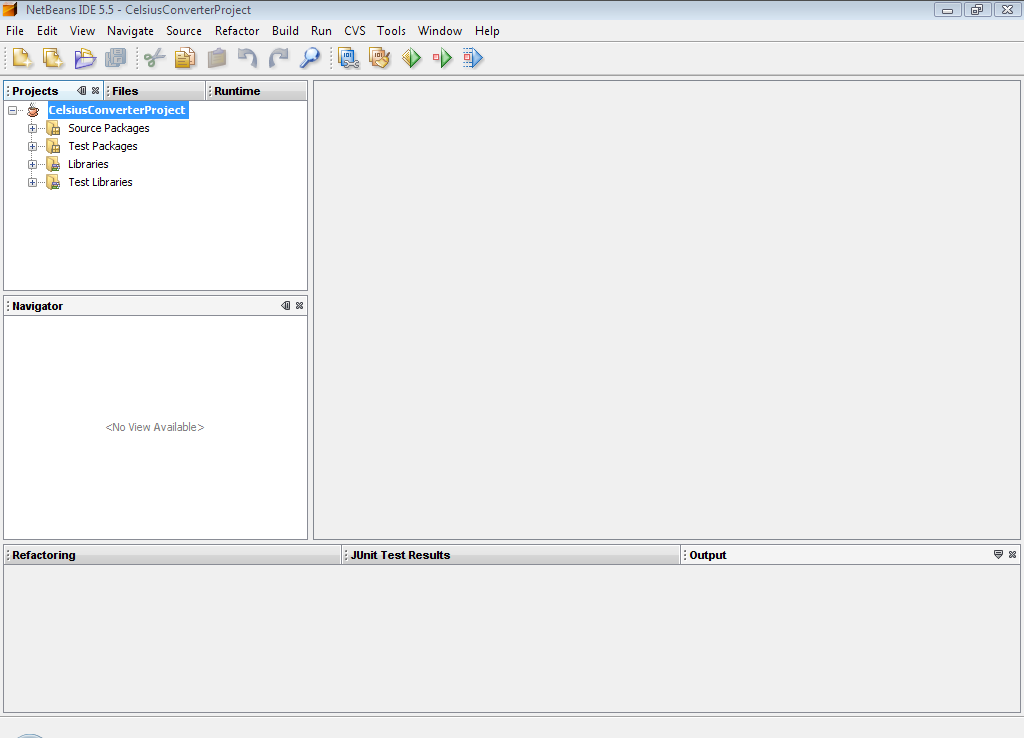
此图已经缩小以适应页面。
点击图片以查看其原始大小。
当IDE加载完成后,您将看到类似于上面的屏幕。除了左上角的项目窗格显示新创建的项目外,所有窗格都将为空。
第四步:添加一个JFrame表单
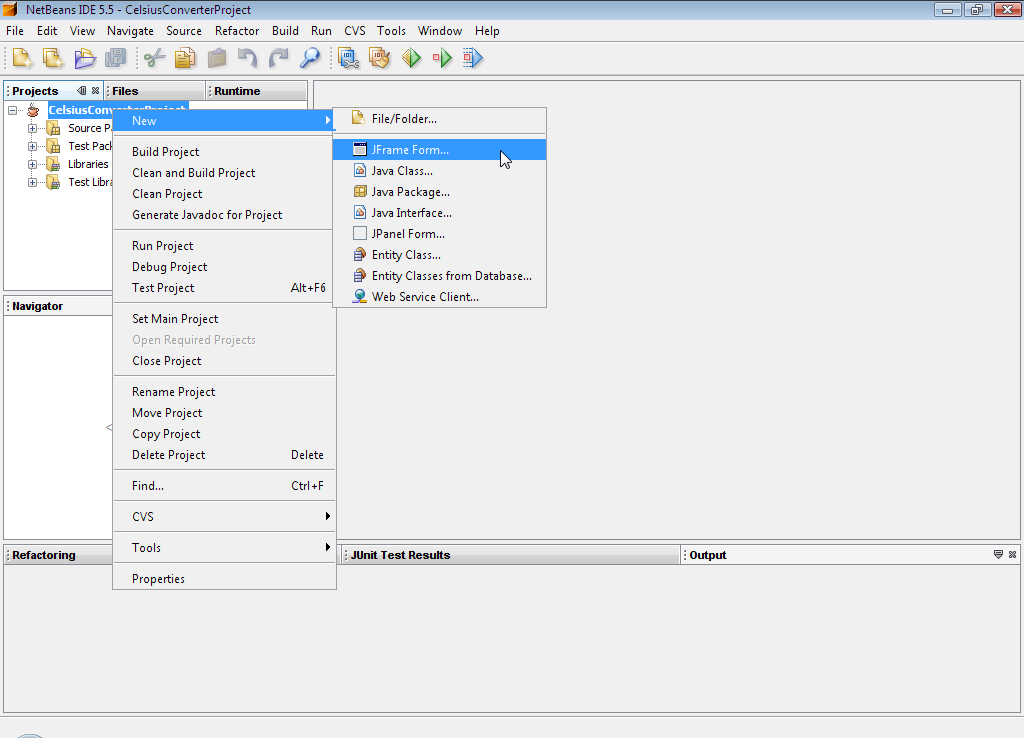
这张图片已经缩小以适应页面。
点击图片以查看其原始大小。
现在右键单击CelsiusConverterProject名称,选择新建 -> JFrame表单(JFrame是负责应用程序主窗口的Swing类)。您将在本课程的后面学习如何将此类指定为应用程序的入口点。
第五步:给GUI类命名
接下来,将类名键入为CelsiusConverterGUI,将包名键入为learn。实际上,您可以将此包命名为任何您想要的名称,但是在这里我们按照教程的惯例,将包命名为所在的课程。
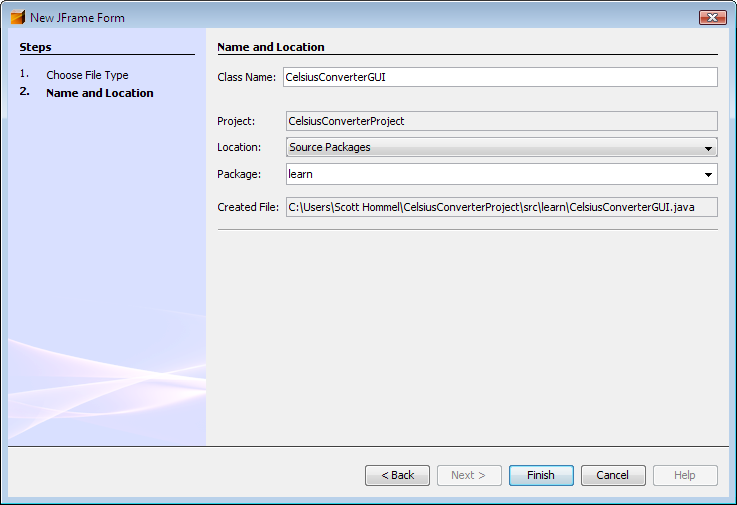
这张图片已经缩小以适应页面。
点击图片以查看其原始大小。
剩下的字段应该会自动填充,如上所示。完成后点击完成按钮。
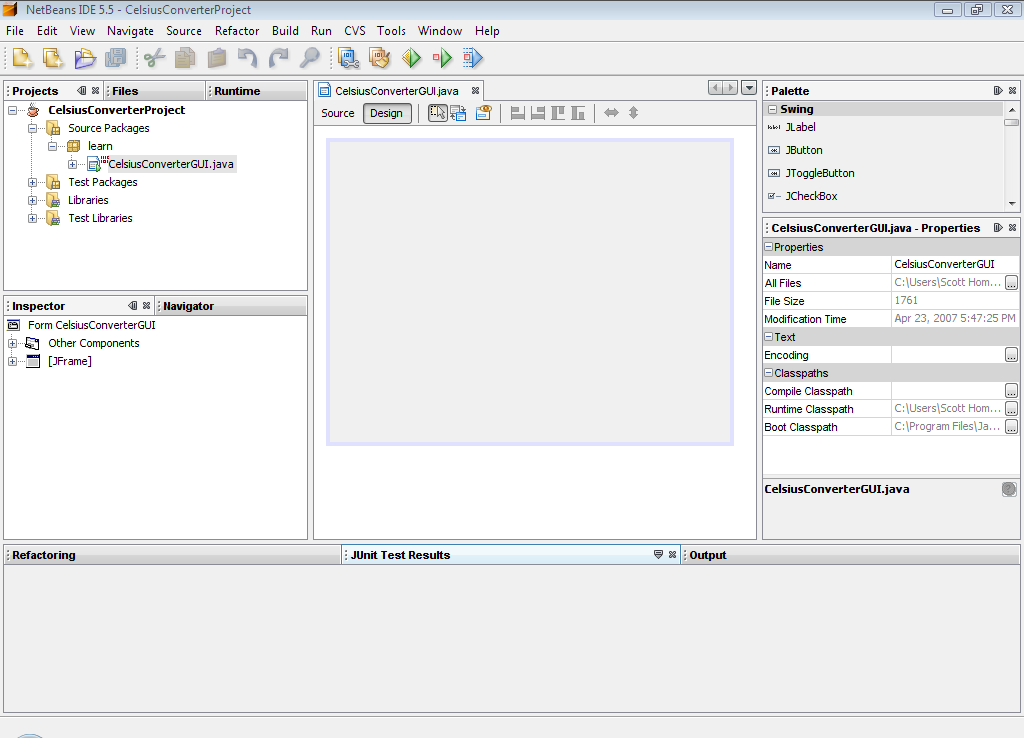
这张图片已经缩小以适应页面。
点击图片以查看其原始大小。
当IDE加载完成时,右侧窗格将显示CelsiusConverterGUI的设计时视图。在此屏幕上,您将可以直观地拖放和操作各种Swing组件。