课程: 使用NetBeans IDE学习Swing
Java教程是针对JDK 8编写的。本页面中描述的示例和实践不利用后续版本中引入的改进,并可能使用不再可用的技术。
有关Java SE 9及其后续版本中更新的语言功能的摘要,请参阅Java语言更改。
有关所有JDK版本的新功能、增强功能和已删除或已弃用选项的信息,请参阅JDK发布说明。
调整CelsiusConverter GUI
在GUI组件已经放置好后,现在是时候进行最后的调整了。有几种不同的方法可以实现这一点;这里建议的顺序只是一种可能的方法。
步骤1:设置组件文本
首先,双击JTextField和JButton来更改IDE插入的默认文本。当你删除JTextField中的文本时,它的大小会缩小,如下所示。将JButton的文本从"JButton1"改为"转换"。还要将顶部的JLabel文本改为"摄氏度",底部改为"华氏度"。
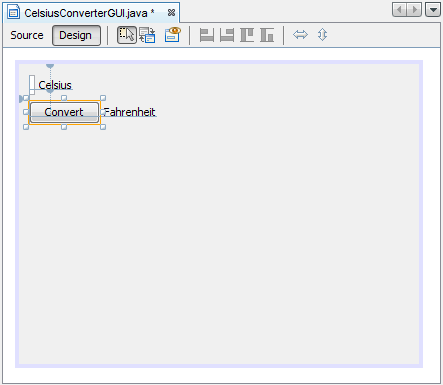
设置组件文本
步骤2:设置组件大小
接下来,按住Shift键点击JTextField和JButton组件。这样会将它们都高亮显示,表示它们被选中了。右键点击(Mac用户按住Control键点击)Same Size -> Same Width。这样组件的宽度就会相同,如下所示。在执行这个步骤时,确保没有同时选中JFrame。如果选中了JFrame,Same Size菜单将无法使用。
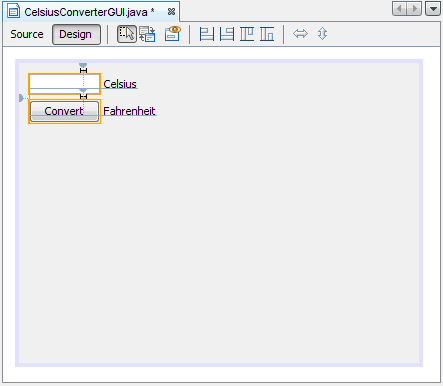
设置JTextField和JButton的大小
步骤3:去除额外空间
最后,拖动JFrame的右下角调整它的大小,以消除任何额外的空白区域。请注意,如果你去除了所有的额外空间(如下所示),标题(只在运行时显示)可能无法完全显示。最终用户可以根据需要调整应用程序的大小,但你可能希望在右侧留一些额外的空间,以确保一切都能正确地适应。进行实验,并使用完成的GUI的截图作为参考。
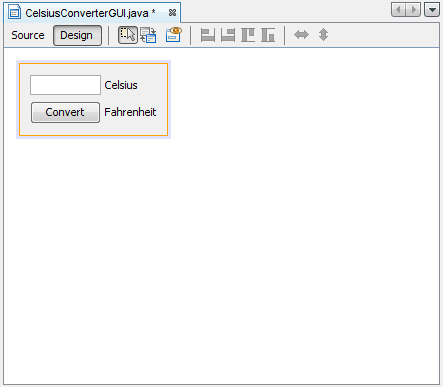
完成的GUI
这个应用程序的GUI部分现在已经完成了!如果NetBeans IDE的工作做得好,你应该觉得创建这个GUI是一个简单,甚至是微不足道的任务。但是花一分钟点击源代码选项卡;你可能会对生成的代码量感到惊讶。
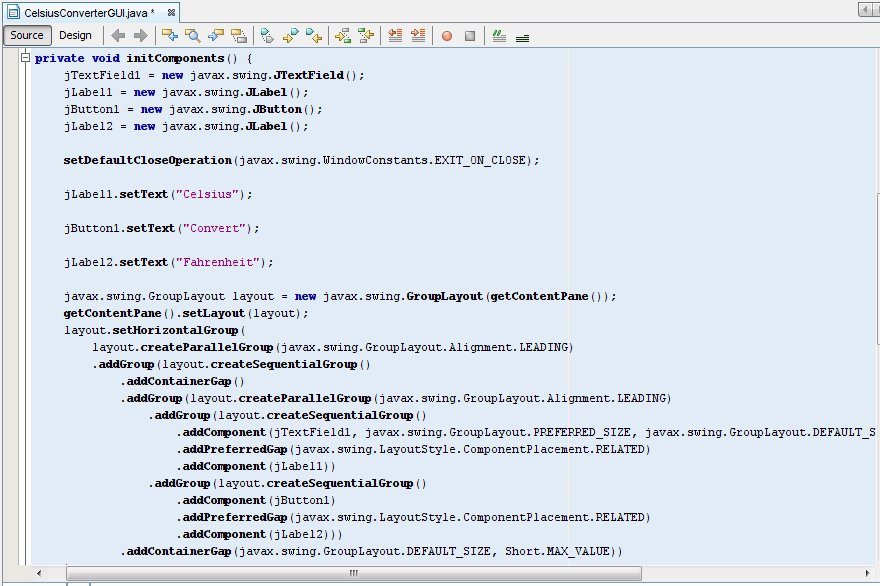
这个图片已经缩小以适应页面。
点击图片以查看其原始大小。
要查看完整的代码,请根据需要在IDE中上下滚动。你可以通过点击源代码编辑器左侧的+或-符号展开或折叠某些代码块(如方法体)。