教程: 使用NetBeans IDE学习Swing
Java教程是针对JDK 8编写的。本页中描述的示例和实践不利用后续版本中引入的改进,并且可能使用不再可用的技术。
请参阅Java语言更改以获取Java SE 9及其后续版本中更新的语言特性的摘要。
请参阅JDK发布说明以获取有关所有JDK版本的新功能、增强功能和已删除或已弃用选项的信息。
创建CelsiusConverter GUI
本节介绍如何使用NetBeans IDE创建应用程序的GUI。当你从Palette拖动每个组件到Design Area时,IDE会自动生成相应的源代码。
步骤1:设置标题
首先,通过在Inspector中单击JFrame来设置应用程序的标题为“Celsius Converter”:
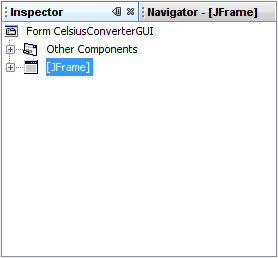
选择JFrame
然后,使用Property Editor设置其标题:
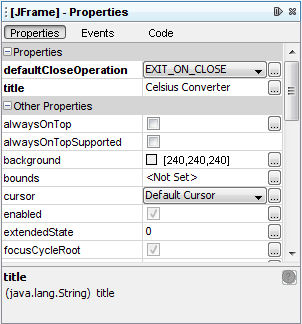
设置标题
你可以通过双击标题属性并直接输入新文本来设置标题,或者通过单击 按钮并在提供的字段中输入标题来设置标题。或者,作为一种快捷方式,你可以在不使用属性编辑器的情况下直接单击Inspector中的
按钮并在提供的字段中输入标题来设置标题。或者,作为一种快捷方式,你可以在不使用属性编辑器的情况下直接单击Inspector中的JFrame并输入其新文本。
步骤2:添加一个JTextField
接下来,从Palette中拖动一个JTextField到Design Area的左上角。当你接近左上角时,GUI构建器会提供视觉提示(虚线),以建议适当的间距。使用这些提示作为指南,在窗口的左上角放置一个JTextField,如下所示:
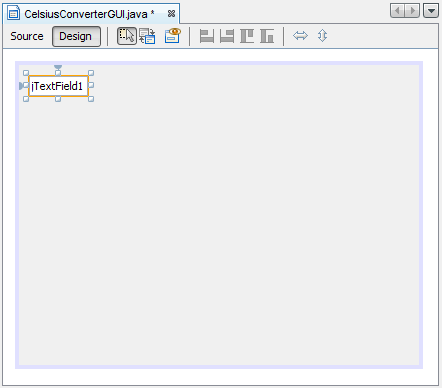
添加一个JTextField
你可能会想要删除默认文本“JTextField1”,但暂时保留它。在本课程的最后调整每个组件时,我们将替换它。有关此组件的更多信息,请参阅如何使用文本字段。
步骤3:添加一个JLabel
接下来,将一个JLabel拖动到Design Area上。将其放置在JTextField的右侧,同样要注意视觉提示,以确定适当的间距。确保此组件的文本基线与JTextField的文本基线对齐。IDE提供的视觉提示应该能够很容易确定。
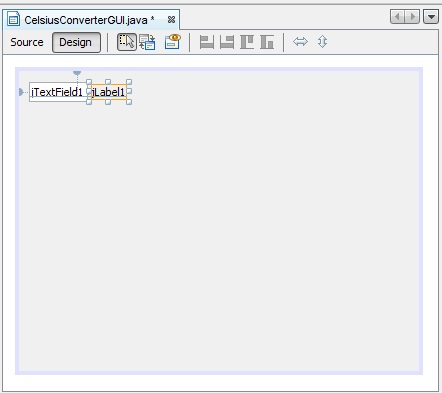
添加一个JLabel
有关此组件的更多信息,请参阅如何使用标签。
步骤4:添加一个JButton
接下来,从Palette中拖动一个
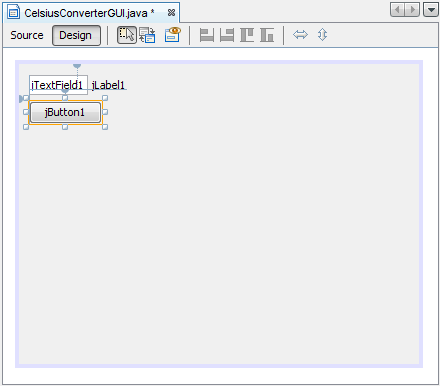
添加一个JButton
您可能会想要手动调整
步骤5:添加第二个JLabel
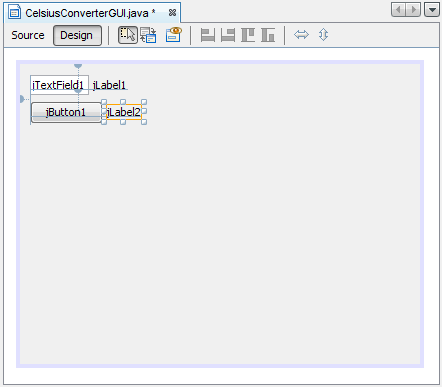
添加第二个JLabel
最后,添加第二个