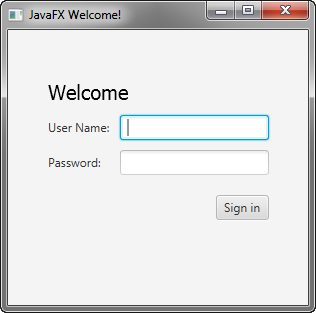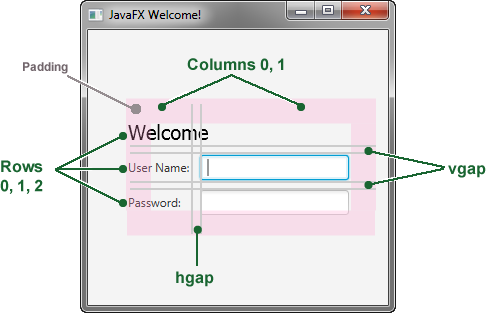4 在JavaFX中创建表单
在开发应用程序时,创建表单是一项常见的活动。本教程将教您屏幕布局的基础知识,如何向布局面板添加控件以及如何创建输入事件。
在本教程中,您将使用JavaFX构建如图4-1所示的登录表单。
本入门教程使用的工具是NetBeans IDE。在开始之前,请确保您使用的NetBeans IDE版本支持JavaFX 8。有关详细信息,请参阅Java SE Downloads页面上的认证系统配置页面。
创建项目
您的第一个任务是在NetBeans IDE中创建一个JavaFX项目,并将其命名为Login:
-
从文件菜单中选择新建项目。
-
在JavaFX应用程序类别中,选择JavaFX应用程序。点击下一步。
-
将项目命名为Login,然后点击完成。
创建JavaFX项目时,NetBeans IDE会提供一个Hello World应用程序作为起点,如果您按照Hello World教程,您已经看到过了。
-
删除NetBeans IDE生成的
start()方法,并用示例4-1中的代码替换它。
提示:在将示例代码添加到NetBeans项目中后,按下Ctrl(或Cmd)+ Shift + I导入所需的包。当有多个导入语句可选时,请选择以javafx开头的那个。
创建GridPane布局
在开发应用程序时,创建表单是一项常见的活动。本教程将教你屏幕布局的基础知识,如何向布局面板中添加控件,以及如何创建输入事件。
对于登录表单,使用GridPane布局,因为它可以创建一个灵活的行列网格来布局控件。你可以将控件放置在网格的任何单元格中,并根据需要使控件跨越多个单元格。
创建GridPane布局的代码在示例4-2中。将代码添加到primaryStage.show();之前。
示例4-2 带有间隙和填充属性的GridPane
GridPane grid = new GridPane(); grid.setAlignment(Pos.CENTER); grid.setHgap(10); grid.setVgap(10); grid.setPadding(new Insets(25, 25, 25, 25)); Scene scene = new Scene(grid, 300, 275); primaryStage.setScene(scene);
示例4-2创建了一个GridPane对象,并将其赋值给名为grid的变量。alignment属性将网格的默认位置从场景的左上角更改为中心。gap属性管理行和列之间的间距,而padding属性管理网格面板边缘的空间。insets的顺序是上、右、下、左。在这个示例中,每边有25像素的填充。
场景是以网格面板作为根节点创建的,这是使用布局容器时的常见做法。因此,当窗口调整大小时,网格面板中的节点会根据其布局约束进行调整大小。在这个示例中,当你放大或缩小窗口时,网格面板仍然保持在中心位置。填充属性确保在缩小窗口时,网格面板周围有填充。
这段代码将场景的宽度和高度设置为300x275。如果不设置场景的尺寸,场景将默认为显示其内容所需的最小尺寸。
添加文本、标签和文本字段
从图4-1中可以看到,表单需要标题“欢迎”以及用于收集用户信息的文本和密码字段。创建这些控件的代码在示例4-3中。将此代码添加到设置网格填充属性的行之后。
示例4-3 控件
Text scenetitle = new Text("欢迎");
scenetitle.setFont(Font.font("Tahoma", FontWeight.NORMAL, 20));
grid.add(scenetitle, 0, 0, 2, 1);
Label userName = new Label("用户名:");
grid.add(userName, 0, 1);
TextField userTextField = new TextField();
grid.add(userTextField, 1, 1);
Label pw = new Label("密码:");
grid.add(pw, 0, 2);
PasswordField pwBox = new PasswordField();
grid.add(pwBox, 1, 2);
第一行创建了一个不可编辑的Text对象,将文本设置为“欢迎”,并将其赋值给名为scenetitle的变量。下一行使用setFont()方法设置scenetitle变量的字体系列、粗细和大小。在绑定到变量的情况下,使用内联样式是合适的,但更好的技术是使用样式表来为用户界面的元素设置样式。在下一个教程JavaFX CSS高级表单中,您将用样式表替换内联样式。
grid.add()方法将scenetitle变量添加到布局grid中。网格中的列和行编号从零开始,scenetitle添加在列0,行0。grid.add()方法的最后两个参数将列跨度设置为2,行跨度设置为1。
接下来的几行创建了一个带有文本“用户名”的Label对象,位于列0,行1,以及一个可编辑的Text Field对象。文本字段添加到网格面板的列1,行1。类似地,创建了一个密码字段和标签,并以类似的方式添加到网格面板中。
在使用网格面板时,您可以显示网格线,这对于调试很有用。在添加密码字段的行之后,可以添加grid.setGridLinesVisible(true)。然后,当您运行应用程序时,您将看到网格列和行以及间隙属性的线条,如图4-2所示。
添加按钮和文本
在开发应用程序时,创建表单是一项常见的活动。本教程将教你屏幕布局的基础知识,如何向布局面板添加控件,以及如何创建输入事件。
首先,创建一个按钮控件用于提交数据,并创建一个文本控件用于在用户按下按钮时显示消息。代码在示例4-4中。在场景的代码之前添加此代码。
示例4-4 按钮
Button btn = new Button("登录");
HBox hbBtn = new HBox(10);
hbBtn.setAlignment(Pos.BOTTOM_RIGHT);
hbBtn.getChildren().add(btn);
grid.add(hbBtn, 1, 4);
第一行创建了一个名为btn的按钮,标签为登录,第二行创建了一个名为hbBtn的HBox布局面板,间距为10像素。HBox面板设置了与网格面板中其他控件不同的按钮对齐方式。alignment属性的值为Pos.BOTTOM_RIGHT,将节点垂直放置在底部,并水平放置在右侧。按钮作为HBox面板的子节点添加,HBox面板添加到网格的第1列,第4行。
现在,添加一个Text控件用于显示消息,如示例4-5所示。在场景的代码之前添加此代码。